
اتصال دو هارد در کامپیوتر آسون تر از اون چیزیه که خیلیا فکر میکنن . موقعی که شما یه هارد روی کامپیوتر دارید و ویندوز روی اون نصب باشه ، استفاده از هارد دوم در کامپیوتر خیلی ساده میشه . چون ویندوز به طور پیش فرض هارد دوم رو میشناسه و شما نیاز نیست کار سختی بکنید فقط چند تا نکته هست که باید حواستون باشه و همینطور یه سری تنظیمات ساده که در ادامه بهتون آموزش میدم . تو این پست ، منظورم از هارد دوم ، هارد اینترنال هستش وگرنه استفاده ازهارد اکسترنال که دیگه خیلی راحته فقط کافیه با کابل USB هارد اکسترنال رو کامپیوتر یا لپ تاپ تون وصل کنید . برو بریم !

اتصال هارد دوم روی کامپیوتر – سخت افزار
از نظر سخت افزاری ، نصب هارد دوم در کامپیوتر کار سختی نیست ، فقط کافیه کابل دیتا و کابل برق هارد دوم رو از مادربورد کامپیوتر به هارد وصل کنید . ببینید ، هارد برای اینکه بتونه کار کنه احتیاج به برق داره چون داخل هارد پر از قطعه الکترونیکی و مکانیکیه ، این برق باید یه جوری تامین بشه دیگه ! پس با استفاده از یه کابل ، برق از مادربورد به هارد میرسه . به این کابل به طور عمومی میگن کابل تغذیه هارد یا کابل برق هارد یا کابل برق ساتا . معمولا از پاور کامپیوتر ، یکی دو تا از این کابل تغذیه وجود داره.

حالا که برق هارد تامین شده یه جوری باید اطلاعات روی هارد ریخته بشه یا از هارد خونده بشه دیگه ! اینم با استفاده از یه کابل انجام میشه که الان با استفاده از کابل ساتا انجام میشه ، قبلا کابل IDE بود نمیدونم یادتون میاد یا نه ! پس یه کابل ساتا مخصوص هارد کامپیوتر از بازار یا خدمات کامپیوتری بخرید !

خب حالا ما ابزار کافی برای اتصال هارد دوم به کامپیوتر رو در اختیار داریم : کابل برق ( تغذیه ) ، کابل دیتای ساتا و خود هارد دوم ! بعد از اتصال این کابل ها ، هارد از نظر سخت افزاری آماده است :

نصب هارد دوم در کامپیوتر و اتصال به مادربورد
خب حالا باید هارد رو روی کیس نصب کنید ، معمولا زیر جایی که هارد اول بسته شده ، یه جا واسه هارد دوم در کامپیوتر هم تعبیه شده . پس شما میتونید زیر هارد اول ، هارد دوم رو نصب کنید . قبل از هر کاری ، این مرحله رو انجام بدین ، چون اگه قبل از نصب ، کابل ها رو بزنید احتمال آسیب دیدن کابل و خود هارد دوم وجود داره . پس اول هارد دوم رو روی کیس نصب و محکم کنید که خیال تون راحت باشه .

حالا کابل دیتای ساتا رو به یکی از پورت های ساتا روی مادربورد تون وصل کنید . واسه پیدا کردن این پورت روی مادربورد ، میتونید کابل باریک هارد اول رو دنبال کنید تا ببینید به کجای مادربورد تون وصل شده ، ساتای هارد دوم رو بزنید پورت بغلی هارد اول . تمام ! عکس پورت ساتا در مادربورد رو ببینید :

طرف دیگه کابل رو به هارد دوم بزنید . حالا کابل برق رو هم از پاور بیارید و به پورت برق هارد بزنید . تا ینجا اتصالات هارد به درستی انجام شده . به طور خلاصه شما دو تا کابل رو باید به هارد بزنید و تماااام ! فقط بازم یاداوری میکنم در تمام این مراحل ، کامپیوتر خاموش باشه هااا .
معرفی و شناسایی هارد دوم در کامپیوتر – نرم افزار و ویندوز
تا اینجا ما مراحل سخت افزاری برای استفاده از دو هارد در یک سیستم رو انجام دادیم . حالا باید این هارد رو به ویندوز معرفی کنیم . اینجا دو تا حالت پیش میاد . یا هارد دوم ، دست دومه و قبلا پارتیشن بندیش انجام شده . که خب تو این حالت ویندوز خیلی راحت هارد دوم رو شناسایی میکنه و احتیاج به هیچ کاری در ویندوز ندارید . بزنید و استفاده کنید . اما اگه هارد دوم یه هارد جدید و آکبند باشه ، باید پارتیشن بندی و فرمت انجام بدین که در ادامه میگم ، اصلا کاری نداره .
نصب هارد نو و آکبند
وقتی هارد آکبند رو به کامپیوتر وصل میکنید ، اگه اتصالات سخت افزاری درست باشه ، هارد دوم به عنوان یه حافظه بدون نام و ظرفیت شناخته میشه . کاری که شما باید بکنید اینه که نام و ظرفیت مد نظرتون رو به هارد دوم اختصاص بدین . مثلا اگه هارد دوم 1 ترابایت ( 1000 گیگ حدودا ) هستش ، شما میتونید اونو به سه قسمت تقسیم کنید . مثلا سه تا پارتیشن 300 گیگی درست کنید و واسه هر پارتیشن هم اسم بذارید . کل داستان همینه ، بعد از نامگذاری و تعیین ظرفیت هر پارتیشن ، دیگه میتونید از هارد دوم در سیستم تون استفاده کنید . ( پارتیشن منظورم همون درایو D و یا E و … هستش )
خب حالا باید چیکار کنیم؟
خب واسه این کار فقط کافیه برید تو قسمت Disk Management . حالا چجوری بریم تو این گزینه ؟ در هر ویندوزی که دارین فرقی نمیکنه ، ویندوز 7 یا 8 یا 10 فقط کافیه از رو دسکتاپ روی مای کامپیوتر راست کلیک کنید و گزینه Manage رو بزنید ، حالا تو پنجره ای که باز میشه ، سمت چپ ، روی گزینه Disk Management کلیک کنید تا هارد های نصب شده روی کامپیوتر تون رو نشون بده .
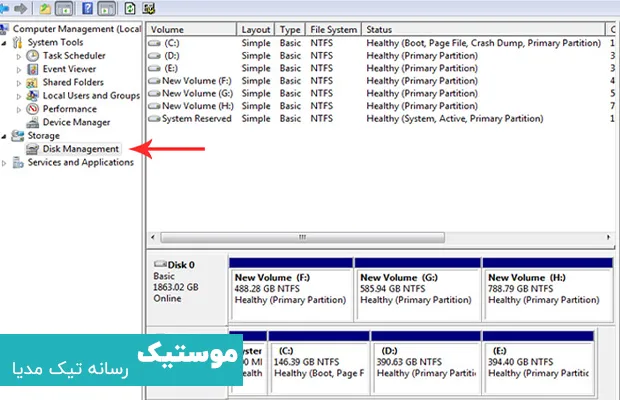
مثلا تو تصویر بالا ، پارتیشن های C و D و E برای یک هارد و پارتیشن های F و G و H برای هارد دوم هستش که روی کامپیوتر نصب شده . در ادامه روش پارتیشن بندی هارد دوم در کامپیوتر رو بهتون توضیح دادم .
قسمت های سرمه ای رنگ معنی خاصی داره؟
اون قسمت های سرمه ای رنگ ، همون پارتیشن های هارد اول هستن که قبلا پارتیشن بندی شدن ، اما اون قسمت سبز رنگ چیه ؟ اون همون هارد دوم یا جدید هستش که هنوز ظرفیت بندی نشده ! تا اینجا اون قسمت سبز فقط یه هارد با ظرفیت کلیه و تو اون قسمت سبز رنگ ، کل حجم هارد رو با عدد نشون میده .
حالا باید اون قسمت سبز رنگ رو به قسمت های کوچک تر تقسیم کنید که پارتیشن های مختلف داشته باشید . واسه اینکار روی اون قسمت سبز رنگ راست کلیک کنید و گزینه New Simple Volume رو بزنید .
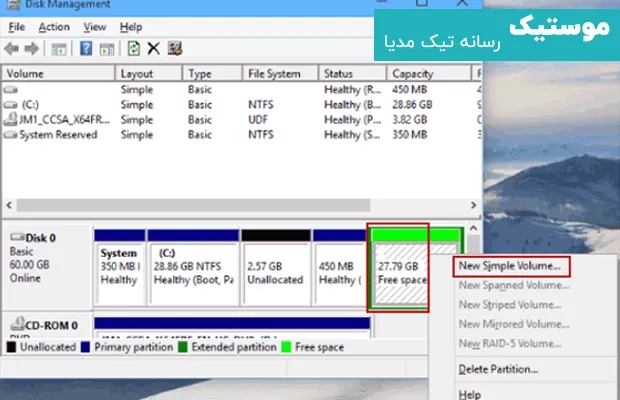
حالا گزینه next رو بزنید و در مرحله بعد ازتون میخواد که سایز پارتیشن جدید رو مشخص کنید . فقط حواستون باشه که سایز رو باید به مگابایت بزنید . مثلا اگه میخواید پارتیشن جدیدتون 100 گیگ باشه باید مقدار 100000 مگابایت رو تو اون کادر وارد کنید . بعدش next رو بزنید .
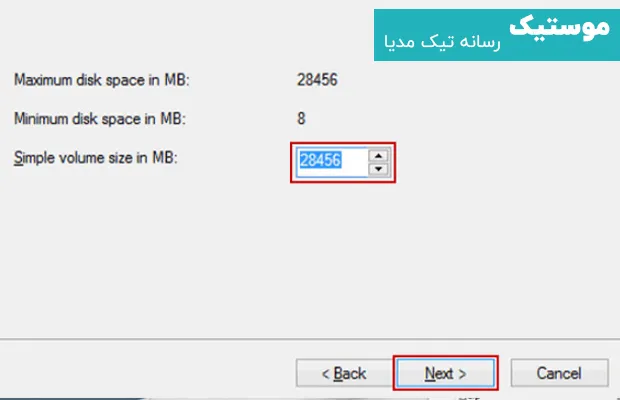
حالا ازتون میخواد که اسم پارتیشن رو تعیین کنید . اونجا خودش بهتون گزینه میده .
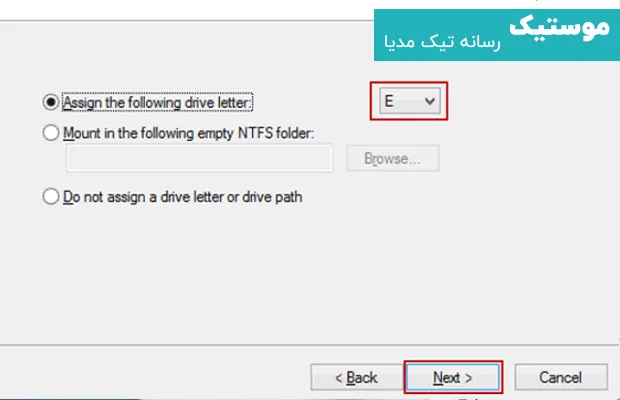
حالا باید پارتیشن رو فرمت کنید . طبق شکل زیر گزینه ها رو انتخاب کنید و next رو بزنید تا فرمت انجام بشه . در آخر هم گزینه finish رو بزنید و تمام .
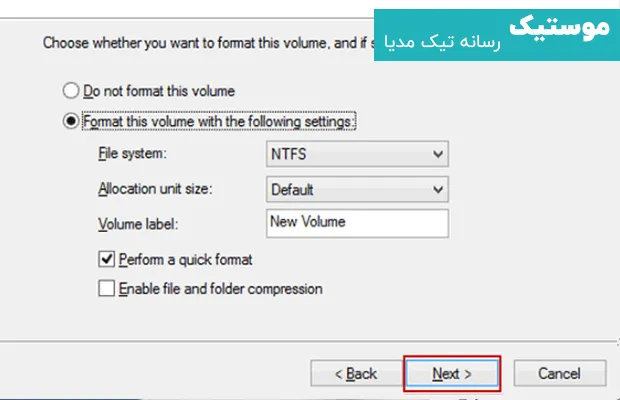
اگر توی مای کامپیوتر اون پارتیشن اومد و برای استفاده ازش ، فرمت خواست ، بازم فرمتش کنید تا قابل استفاده بشه . بسته به حجم هارد تون میتونید چند پارتیشن مختلف ایجاد کنید ، ظرفیت و اسم شونو تعیین کنید و استفاده کنید ، اصلا کاری نداره !
خب دوستان امیدوارم که مفیده بوده باشه . نظرات خودتون رو بنویسید 🙂
 فروشگاه اینترنتی موستیک | لوازم جانبی دیجیتال، کامپیوتر و موبایل
فروشگاه اینترنتی موستیک | لوازم جانبی دیجیتال، کامپیوتر و موبایل









