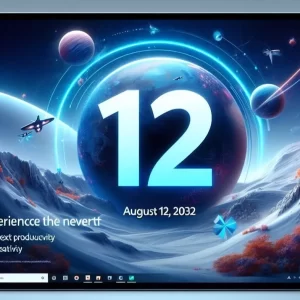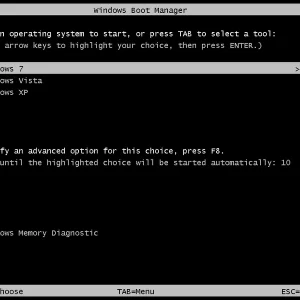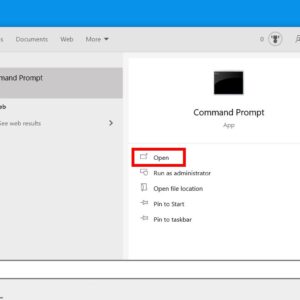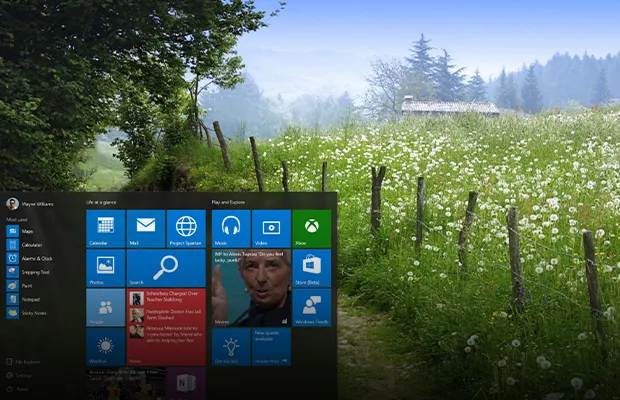
اگر در حال انجام برخی عیبیابی برای کامپیوتر هستید، ممکن است لازم باشد بدانید که از چه نسخه و نسخهای از ویندوز خود استفاده میکنید. این مقاله می تواند به شما کمک کند تا بر اساس نسخه ای که استفاده می کنید، مشکلات خود را حل کنید. پیدا کردن نسخه ویندوز و اینکه آیا سیستم عامل 32 بیتی دارید یا سیستم عامل 64 بیتی، فقط یک دقیقه طول می کشد. موستیک (Mostic) به شما می آموزد که چگونه تشخیص دهید کدام نسخه از ویندوز را از قبل نصب کردید.
مراحل پیدا کردن نسخه ویندوز :
بخش اول : پیدا کردن نسخه ویندوز در Run

1- کلیدهای Win+R⊞ را با هم فشار دهید.
با این کار کادر Run در ویندوز باز می شود.
- از طرف دیگر، می توانید روی دکمه منوی Start کلیک راست کرده و روی Run کلیک کنید.
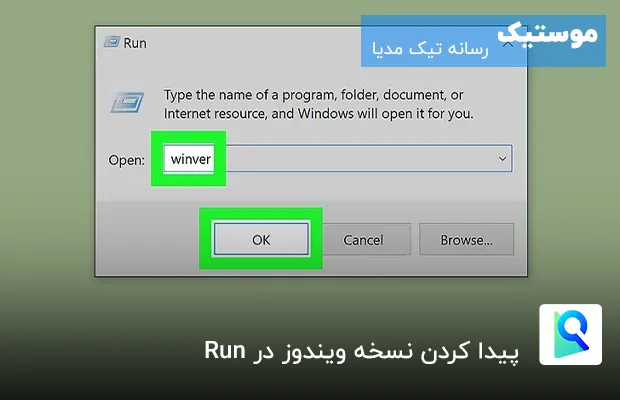
2- winver را تایپ کنید و ↵ Enter را بزنید یا OK کنید.
این گزینه “اطلاعات کامل ویندوز” را در یک پنجره جداگانه باز می کند.
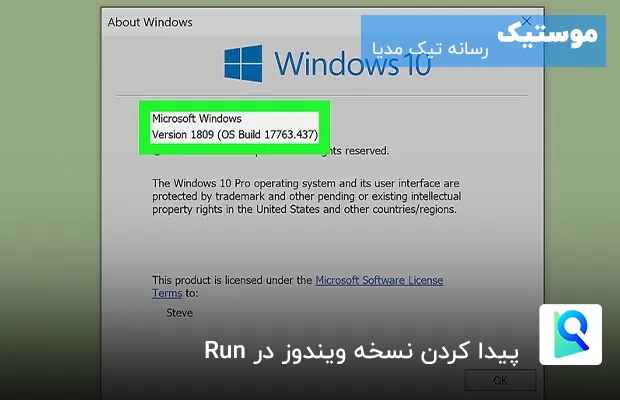
3- نسخه خود را بررسی کنید.
نسخه ویندوز شما در بالای پنجره About Windows نمایش داده می شود. نسخه ویندوز شما در کنار “نسخه” و شماره ساخت شما در کنار “Build” در سمت راست “Version” نمایش داده می شود. (به عنوان مثال “نسخه 6.3 (Build 9600)”). از ژانویه 2022، آخرین نسخه Windows 10 نسخه 21H2 است.
- اگر از آخرین نسخه ویندوز استفاده نمی کنید، توصیه می شود فوراً ویندوز را به روز کنید.
- موستیک پیشنهاد می کند از بهترین محصولات اورجینال سیستم عامل ویندوز 10 بازدید کنید.
خرید اینترنتی سیستم عامل ویندوز 7 آپدیت 2020 uefi نشر گردو
بخش دوم: نسخه ویندوز خود را در تنظیمات پیدا کنید.

1- روی منوی استارت Windows Start کلیک کنید.
این دکمه با آرم ویندوز است. به طور پیش فرض، در گوشه پایین سمت چپ در نوار وظیفه ویندوز قرار دارد. این منوی شروع را نمایش می دهد.
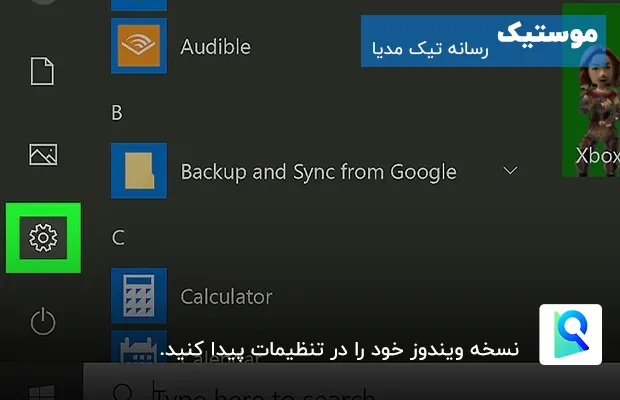
2- روی نماد چرخ دنده تنظیمات ویندوز کلیک کنید.
در نوار کناری سمت چپ منوی استارت ویندوز قرار دارد. این منوی تنظیمات را نمایش می دهد.

3- روی System کلیک کنید.
آیکن System شبیه لپ تاپ است. این اولین گزینه در منوی تنظیمات ویندوز است.
قیمت و خرید بهترین انواع محصولات سیستم عامل ویندوز با کیفیت عالی

4- روی About کلیک کنید.
این آخرین گزینه در نوار کناری سمت چپ است. اطلاعات مربوط به سیستم شما را نمایش می دهد.

5- به پایین بروید و مشخصات دستگاه و ویندوز خود را بررسی کنید.
این اطلاعات در صفحه «About» در تنظیمات ویندوز نمایش داده می شود. از می 2020، آخرین نسخه ویندوز 10 نسخه 2004 است.
- نوع سیستم شما (یعنی 32 بیتی/64 بیتی) در کنار نوع سیستم در زیر “Device Specifications” نمایش داده می شود.
- نسخه ویندوز شما (یعنی Windows 10 Home) در کنار نسخه در زیر “Windows Specifications” نمایش داده می شود.
- نسخه ویندوز شما در کنار نسخه زیر «Windows Specifications» نمایش داده می شود.
- شماره ساخت ویندوز شما در کنار OS Build، در زیر “Windows Specifications” نمایش داده می شود.
بخش سوم : تعیین اینکه ویندوز 32 بیتی یا 64 بیتی است.

1- روی منوی استارت Windows Start کلیک کنید.
این دکمه با آرم ویندوز است. به طور پیش فرض، در گوشه پایین سمت چپ در نوار وظیفه ویندوز قرار دارد. این منوی شروع را نشان می دهد.
همچنین، میتوانید کلیدهای Win + Pause را فشار دهید تا صفحه اطلاعات سیستم در کنترل پنل نمایش داده شود.

2- Control Panel را تایپ کنید.
این کنترل پنل را در منوی Start نمایش می دهد.
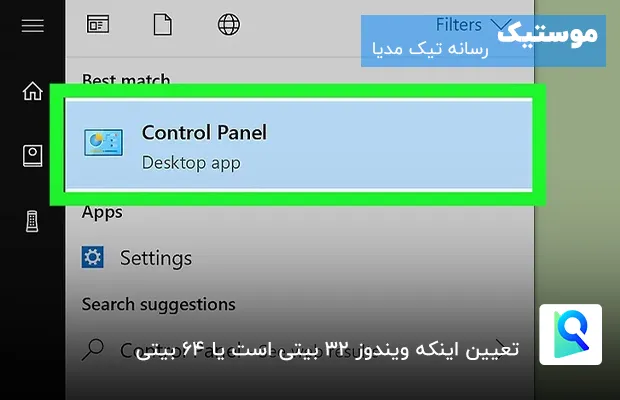
3- روی نماد Control Panel کلیک کنید.
این آیکون شبیه یک صفحه آبی با نمودار است. با این کار کنترل پنل باز می شود.

4- روی System کلیک کنید.
اطلاعات سیستم خود را در این پنجره خواهید دید.
- نسخه ویندوز شما (یعنی Windows 10 Home) در زیر “Windows edition” نمایش داده می شود.
- نوع سیستم شما (یعنی 32 بیتی/64 بیتی) در کنار System Type در زیر “System” نمایش داده می شود.
بخش چهارم : اطلاعات اصلی سیستم را در System Information بررسی کنید.
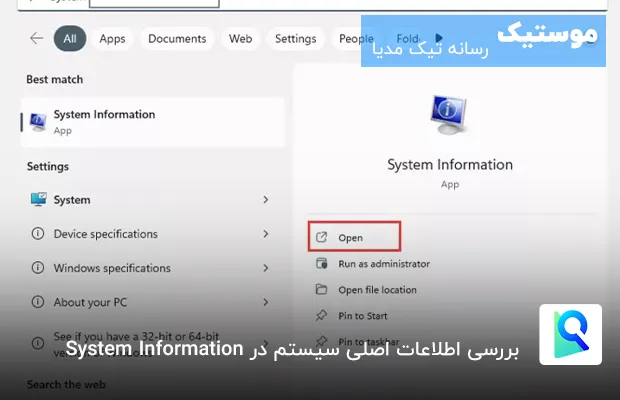
1- دکمه Open در قسمت System Infomation را باز کنید.
روی نوار جستجو کلیک کنید و «System Information» را در کادر جستجوی آن تایپ کنید. آن را از نتیجه انتخاب کنید.

2- یک tab یا برگه را برای مشاهده انتخاب کنید.
سه برگه در گوشه سمت چپ بالا در زیر System Summary وجود دارد که عبارتند از Hardware Resources، Components و Software Environment. برای انتخاب و مشاهده یک زیرمجموعه، در جلوی هر تب بر روی “+” کلیک کنید.
 فروشگاه اینترنتی موستیک | لوازم جانبی دیجیتال، کامپیوتر و موبایل
فروشگاه اینترنتی موستیک | لوازم جانبی دیجیتال، کامپیوتر و موبایل